Scopul acestei lecții este să te ajute să ai o privire de ansamblu asupra activității de elaborare devize de lucrări în construcții și instalații.
1. Resurse
În orice activitate de construcții și instalații avem de a face cu cinci categorii de resurse. Acestea sunt:
2. Articole de deviz
Cu ajutorul primelor patru categorii de resurse se pot crea articole de deviz sau norme de deviz. Articolele de deviz descriu consumuri de materiale, manoperă, utilaje sau transport pe unitatea de măsură dintr-o lucrare. De exemplu, pentru realizarea unui metru pătrat de Tencuieli Baumit aplicate mecanizat, sunt necesare următoarele cantități de resurse:
Materiale:
Mortar 29 kg;
Sprit de ciment 10 kg
Manoperă:
Muncitor deservire 0,11 ore;
Zidar 0,25 ore
Utilaje:
Mașina de tencuit 0,07 ore;
Utilaj de ridicat 0,01 ore
Articolele de deviz sunt grupate în capitole (Ex. Tencuieli), capitolele în indicatoare (Ex. Construcții) și indicatoarele în Colecții (Ex. Tehnologii noi ediția 2021).
Baza de date a programului Deviz 360 include peste 100.000 de articole de deviz de construcții și instalații.
3. Devize
Cu ajutorul articolelor de deviz putem crea liste cu cantități de lucrări sau devize. Fiecărui articol de lucrare, i se atribuie un număr curent după care urmează simbolul articolului, denumirea acestuia şi unitatea de măsură. Cantitățile de lucrări din listă se stabilesc corespunzător fiecărui articol de lucrare în unitatea de măsură corespunzătoare acestuia.
De exemplu devizul de Alimentare cu apă:
Articol 1 Camin de inspectie Valrom 1 buc.
Articol 2 Montare contor apa in camin bransament - 1 buc.
Devizele se grupează pe obiecte și obiectele se grupează în investiții sau obiective de investiții.
4. Liste de echipamente
Devizele, Obiectele sau Investițiile pot avea atașate Liste de Echipamente, Utilaje sau Dotări.
De exemplu devizul de Alimentare cu apă poate avea atașată o listă de echipamente care să conțină echipamentul Contor apă. Echipamentele, utilajele sau dotările se disting de resursele utilizate în devize prin faptul că necesită întocmirea unei fișe tehnice și a unui certificat de garanție.
5. Rapoarte
Rapoartele care pot fi generate cu ajutorul programului Deviz 360 sunt conform HG 907 din 2016:
Pe lângă aceste formulare prevăzute în HG 907/2016 se mai pot lista:
Rapoartele pot fi afișate în format Excel sau PDF, formatate pentru tipărire. Dosarul de raportare poate fi realizat automat cu paginație și cuprins.
6. Decontare
După încheierea contractului de execuție cu beneficiarul, executantul are obligația, pe lângă facturile emise periodic, să prezinte acestuia situații de plată care justifică sumele facturate. Formularele F1-F5, completate cu preturi unitare şi valori, vor fi utilizate pentru întocmirea situațiilor de lucrări executate, în vederea decontării. O situație de plată poate de asemenea să conțină note de renunțare sau note de comandă suplimentară.
Pe lângă formularele F1 la F6, se pot genera Centralizatorul situaților de plată, Raport cumulative al situaților de plată și Grafic Gantt cu procent realizat pentru fiecare lucrare.
7. Grafic Gantt
Graficul Gantt este o diagramă cu bare pe care se afișează un program de realizare al proiectului, data de început și durata pentru fiecare activitate în parte. Putem de asemenea configura pe grafic dependențele între activități. Procentul realizat pentru fiecare activitate în parte se actualizează automat în funcție de cantitatea decontată.
Mulțumesc că ai parcurs această lecție. Te rog să intri acum pe deviz.ro și să creezi un cont de testare gratuit pentru programul Deviz 360.
Scopul acestei lecții este să te ajute să creezi un deviz, să adaugi articole în deviz și să tipărești formularul F3, lista cu cantități de lucrări, folosind programul Deviz 360 sau Windoc Deviz 6.
La baza elaborării devizelor sau a listelor cu cantități de lucrări stă Hotărârea de Guvern 907 din 2016 Formularul F3. Conform acestui formular, devizele se grupează în obiecte și obiectele în investiții sau obiective de investiții.
1. Creare deviz
Începem prin a crea o structură de lucru: dosar, investiție, obiect și deviz folosind programul Deviz 360.
Programul Deviz 360 are 3 module principale: Tablou de bord, Clienți, Devize. Navigarea se face din meniul principal stânga sus.
Modulul devize are 10 pagini care indică ordinea logică de elaborare a devizelor: Investiții, Antemăsurătoare, Devize, Materiale, Manoperă, Utilaje, Transporturi, Echipamente, Deviz general, Grafic.
În mod implicit programul Deviz 360 se deschide în modulul Devize pagina Devize.
Dacă vrei să folosești șabloane pentru a crea rapid o structura pentru investiția ta
Dacă vrei să creezi o structură simplă de investiție
Folosește acestă structură simplă pentru proiecte mici cu 20-30 articole care nu necesită împărțire pe obiecte și devize.
2. Adăugare articole în deviz
În continuare vom adăuga articole în deviz
Articolele de deviz descriu consumuri de materiale, manoperă, utilaje sau transport pe unitatea de măsură dintr-o lucrare.
Baza de date a programului Deviz 360 conține peste 100.000 de articole de deviz de construcții și instalații.
Articolele de deviz sunt grupate în Colecții (Ex. Tehnologii noi ediția 2021). Colecția reprezintă anul în care acestea au fost editate. Colecțiile conțin Indicatoare (Ex. Construcții). La bază aceste indicatoare au fot cărți editate și tipărite. Indicatoarele conțin Capitole (Ex. Tencuieli) și capitolele conțin articole de deviz sau norme de deviz.
Articolele de deviz pot să conțină liste de resurse neexplicitate. Se numesc așa pentru că imediat după adăugarea articolului în deviz ni se cere să explicităm lista de resurse, mai exact să alegem resursa pe care vrem să o folosim în devizul nostru din listă. Exemplu Un articol de Turnare beton conține o listă de resurse neexplicitată betoane preparate. După adăugare articol în deviz ni se cere să alegem tipul de beton pe care vrem să îl folosim la lucrarea noastră.
Cu ajutorul articolelor de deviz putem crea liste cu cantități de lucrări sau devize. Fiecărui articol de lucrare, i se atribuie un număr curent după care urmează simbolul articolului, denumirea acestuia şi unitatea de măsură. Cantitățile de lucrări din listă se stabilesc pentru fiecare articol de lucrare în unitatea de măsură corespunzătoare acestuia.
Pentru a adăuga articole în deviz
Dacă vrei să adaugi simultan mai multe articole în deviz
Dacă vrei să cauți articole răsfoind Colecțiile, Indicatoarele și Capitolele
Dacă articolul conține liste de resurse neexplicitate
Dacă vrei să introduci cost de transport materiale
Dacă vrei să modifici poziția articolelor din deviz
Dacă vrei să grupezi articolele din deviz în Capitole
3. Tipărire raport F3
Pentru a tipări raportul F3 - Lista cu cantități de lucrări
Mulțumesc că ai parcurs această lecție. Te rog să deschizi programul Deviz 360 și să creezi un deviz pentru Proiectul tău.
Scopul acestei lecții este să te ajute să calculezi cantități de lucrări pornind de la un proiect, folosind parametri și formule și să listezi raportul Antemăsurătoare.
Antemăsurătoare este evaluarea cantitativă a unei lucrări făcută înaintea executării ei.
Programul Windoc Deviz 6 și Deviz 360 îți pune la dispoziție modulul Antemăsurători cu ajutorul căruia poți să încarci un proiect, să setezi scara, să preiei dimensiuni și să folosești dimensiunile preluate de pe plan ca parametri în formule de calcul pentru a calcula cantități de lucrări.
1. Încărcare plan
Primul pas pentru a efectua măsurătorile este încărcarea proiectului. Poți încărca un document .pdf, .dwg sau .jpg
2. Setare scară
Imediat după încărcarea proiectului trebuie să setezi scara
3. Preluare dimensiuni
Pentru a realiza o antemăsurătoare corectă e necesar să măsori corect fiecare element în parte din proiectul încărcat. Poți să faci:
Măsoară separat fiecare element distinct. De exemplu măsoară conductele de 1/2” și separat cele de 3/4”.
Pentru a prelua o suprafață de pe pe desen
4. Creare formulă calcul cantați
Planul încărcat este bidimensional și este important să introduci la formulă factorul de multiplicare pentru a ajunge la unitatea de măsură a articolului pentru care calculezi cantitatea. (Exemplu: dacă preiei de pe desen suprafața de la parterul clădirii, înmulțești cu 0,15 m grosimea plăcii de beton pe care vrei să o torni pentru a afla volumul de beton necesar). Pentru a realiza acest lucru:
Dacă vrei să adaugi manual parametri fără ai prelua de pe desen
Dacă vrei să adaugi explicații în formula
5. Tipăriere raport F3 - Antemăsurătoare
În final poți tipări raportul Antemăsurătoare
Raportul Antemăsurătoare este Formularul F3 - Lista cu cantități de lucrări fără prețuri și cu formulele afișate.
Mulțumesc că ai parcurs această lecție. Te rog să deschizi programul Deviz 360 sau Windoc Deviz 6 și să creezi o antemăsurătoare pentru Proiectul tău.
Scopul acestei lecții este să te ajute să setezi prețurile unitare la resurse de tip material, manoperă, utilaj, transport și să estimezi corect valoarea devizelor tale.
1. Preț de referința
În baza de date a programelor Windoc Deviz și Deviz 360 sunt peste 100.000 de resurse de tip material, manoperă, utilaj sau transport utilizate în rețeta articolelor de deviz. Fiecare resursă are un preț de referință. Prețurile de referință sunt prețuri medii de pe piață sau echivalate și sunt orientative.
2. Modificare preț resurse direct în tabel
În primul rând, poți modifica prețului unitar al resurselor direct în tabel. Pentru a realiza acest lucru:
Dacă vrei să modifici prețul unitar la mai multe resurse din listă
3. Consultare oferte de la furnizori
O altă metodă de modificare prețuri unitare la resurse materiale și utilaje este să consulți oferte de prețuri de la furnizori. Baza de date a programului Deviz 360 și Windoc Deviz include oferte de catalog actuale de la peste 400 de furnizori de interes național.
Dacă unitatea de măsură a resursei este diferită de cea din ofertă, programul va cere să introduci raportul.
Dacă vrei să selectezi furnizori dintr-o anumită localitate alege din listă localitatea.
Dacă vrei să modifici denumirea resursei din deviz, bifează Preia denumirea resursei de la furnizor.
4. Baza de prețuri actuale
Prețurile modificate la materiale, manoperă utilaje sau transport se salvează automat în baza de prețuri actuale La adăugare articole într-un deviz, prețul unitar al resurselor se preia cu prioritate din baza de prețuri actuale și numai dacă resursele nu se regăsesc acolo rămân cu prețul de referință.
Dacă vrei să vizualizezi sau să editezi baza de prețuri actualizate
Dacă vrei să creezi o bază de prețuri specială
5. Aplicare sporuri
Prețul unitar al resurselor poate să fie sporit cu un procent. De exemplu dacă lucrarea se va desfășura în condiții grele, poate că vrei să adaugi un spor de 10% la Manoperă și Utilaje.
Dacă vrei să afișezi sporurile introduse, apasă butonul Instrumente din bara de butoane a devizului și bifeză caseta Sporuri
Dacă vrei să resetezi sporurile introduse, selectează articolele, Ctrl+A, pentru care vrei să resetezi sporurile și folosind meniul contextual, alege opțiunea Resetare sporuri
6. Modificare preț direct pe investiție, obiect, deviz sau articole - calcul invers
Prețul total al investiției, obiectelor, devizelor și articolelor poate să fie modificat direct în tabel. Programul va calcula și aplica automat un spor procentual la prețul unitar al resurselor astfel încât să ajungă la valoarea introdusă.
7. Modificare recapitulație
Recapitulația sau încheierea de deviz conține trei tipuri de cheltuieli: Cheltuieli directe cu manopera, Exemplu Contribuția Asiguratorie pentru Muncă, Cheltuilei indirecte sau de regie și Profit. Dacă vrei să modifici recapitulația,
Recapitulația modificată va afecta toate devizele din investiție. Dacă dorești să setezi recapitulație sau TVA diferită la unele devize din investiție față de celelalte, din meniul Setări, alege pagina Proprietăți, secțiunea General și bifează Recapitulație și TVA la nivel de deviz.
8. Cost de transport pe greutatea materialului
Poți adăuga cost de transport pentru o lucrare folosind un articol de transport materiale pentru distanța de la furnizor la locul investiției Exemplu: TRA01A11 - Transport rutier al materialelor pe distanța de 11 kilometri. La adăugarea primului articol de transport în deviz, programul va completa automat cantitatea articolului cu greutatea calculata a materialelor din deviz.
Dacă vrei o precizie mai mare atunci poți să setezi cost de transport pe greutatea materialelor.
Dacă vrei să setezi cost de transport la mai multe resurse din listă, selectează resursele pentru care vrei să setezi cost de transport CTRL + click sau Ctrl+A și, folosind meniul contextual click dreapta mouse, alege opțiunea Modificare preț
Costul de transport este calculat în funcție de greutatea specifică a materialului, distanța de parcurs şi prețul pe tonă/km introdus
9. Material beneficiar
10. Setare număr zecimale
11. Setare curs moneda alternativă
Dacă vrei să afișezi prețurile la deviz în moneda alternativă, apasă butonul Setări din colțul stânga jos al paginii, alege pagina Afișare, secțiunea General, bifează Afișare prețuri în moneda alternativă, apoi apăsă butonul Salvare.
Mulțumesc că ai parcurs această lecție. Te rog să deschizi programul Deviz 360 sau Windoc Deviz 6 și să setezi prețurile la resurse pentru Proiectul tău.
Articolele sau normele de deviz descriu consumuri de materiale, manoperă, utilaje și transport pe unitatea de măsură dintr-o lucrare. Normele de deviz sunt orientative și pot fi modificate de către utilizator. Normele de deviz sunt grupate în capitole, capitolele sunt grupate în indicatoare și indicatoarele sunt grupate în colecții. Fiecare normă poate să conțină una sau mai multe variante și fiecare variantă de articol poate să conțină una sau mai multe liste de resurse neexplicitate.
1. Cum creați un articol nou?
2. Cum modificați un articol existent?
3. Cu salvați articolele create sau modificate?
4. Cum creaţi o normă compusă?
5. Cum creați liste de resurse propri?
Listele de resurse neexplicitate sunt folosite în articolele de deviz. Atunci când adaugi un articolul în deviz, dacă acesta conține o lista de resurse neexplicitată, ți se cere automat să o explicitezi. Exemplu: dacă adaugi în deviz un articolul Turnare beton, acest articol conține o listă de resurse neexplicitată numită Betoane preparate. La momentul adăugării articolului în deviz ți se va cere să explicitezi lista de resurse, să alegi tipul de beton pe care îl vei folosi pentru lucrarea respectivă.
Nota: Lista poate să fie adăugată direct în deviz sau în rețeta unui articol.
Listele de echipamente, utilaje sau dotări sunt reglementate prin HG907/2016 Formularul F4 și F5. Listele de echipamente, utilaje sau dotări se atașează la deviz, obiect sau investiție și fiecarui echipament din listă îi poate fi anexată o fișă tehnică.
1. Cum adăugați utilaje, echipamente sau dotări?
Notă: Dacă doriți să adăugați un echipament care nu se găsește în ofertele de la furnizori, scrieți denumirea completă direct în tabel și apăsați tasta ENTER.
2. Cum mutați utilaje, echipamente sau dotari la capitolul corespunzator în cadrul devizului general?

Nota: echipamentele, utilajele sau dotarile pot fi mutate doar în capitolele 4.4, 4.5, 4.6
3. Cum completați fișa tehnică?
4. Cum tipăriți rapoartele F4 si F5
Devizului general este reglementat prin HG 907/2016 Anexa 7. Devizul general calculează valoarea totală a obiectivului de investiții și este structurat pe capitole și subcapitole de cheltuieli. El pornește de la obținerea și amenajarea terenului și se finalizează cu probe tehnologice pentru darea în folosință a obiectivului de investiții. Devizele sunt alocate în mod implicit la capitolul 4.1 - construcții și instalații și pot fi mutate în capitolul corespunzător. Echipamentele sunt alocate în mod implicit la capitolul 4.3 - utilaje, echipamente tehnologice și funcționale cu montaj și pot fi mutate în capitolul corespunzător.
1. Cum alocați obiectele sau devizele la capitolele corespunzatoare din Devizul General?
 alegeți capitolul în care doriți să-l mutați și apăsați butonul Salvare
alegeți capitolul în care doriți să-l mutați și apăsați butonul Salvare 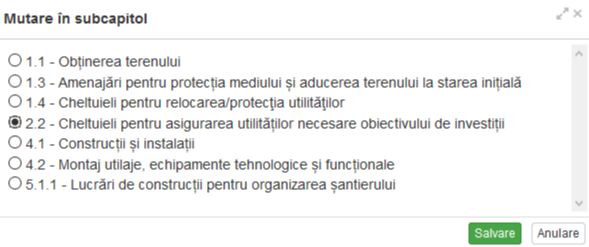
Notă: Obiectele și devizele dintr-o investiție pot fi mutate numai în capitolele care au fost setate să primească valoarea din devize (conform HG 907/2016 Anexa 7)
2. Cum alocați listele de echipamente la capitolele corespunzătoare din Devizul General?
Notă: Listele de echipamente dintr-o investiție pot fi mutate numai în capitolele care au fost setate să primească valoarea din echipamente (conform HG 907/2016 Anexa 7)
3. Cum alocați valori directe sau valori calculate cu formule la capitolele din Devizul General?
Nota: Puteți introduce valoare directă sau valoare calculată cu formula doar la capitolele care au fost setate să primească valoarea din formula de calcul (au butonul Formulă activ)
Exemple de formule de calcul pe care puteți să le utilizați sunt:
- (2/100)*[CM] (calculează 2% din valoarea subcapitolelor de Construcții și montaj)
- (1/100)*[TI] (calculează 1% din totalul investiției)
- [5.1.1]+[5.1.2] (calculează suma valorilor introduse la subacapitolele 5.1.1 și 5.1.2)
- 650 (valoarea 650 este atribuita direct capitolului din devizul general)
4. Cum alocați valori directe devizelor pentru realizare SF?
Notă: dacă devizul nu are articole, la calcul se va lua in considerare valoarea directa introdusă direct în tabel, implicit este 0.
5. Cum tipăriți rapoartele centralizatoare?
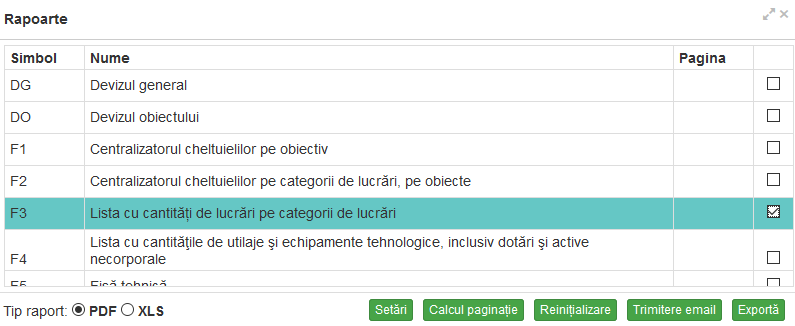
6. Cum modificați structura pentru Devizul General?
Note:
Graficul general de realizare a investiției publice este reglementat prin HG 907/2016 formularul F6. Cu ajutorul acestui grafic putem planifica lunile calendaristice în care se execută fiecare lucrare (artcol, deviz sau obiect) din cadrul unui obiectiv de investiții.
1. Cum setați data de început a proiectului?
2. Cum stabiliți nivelul de detalii afișate pe grafic?
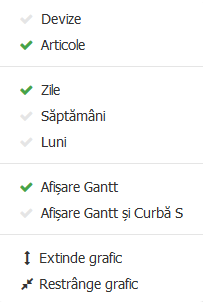
Notă: pentru a putea afisa data de început, data de sfârsit, orele,muncitori, etc. este necesar sa accesți setările de pe butonul ![]() care se regasește in stânga jos a pagini, apoi selectați Tabel, selectați opțiunile de care aveți nevoie apoi apăsați butonul Salvare.
care se regasește in stânga jos a pagini, apoi selectați Tabel, selectați opțiunile de care aveți nevoie apoi apăsați butonul Salvare.
3. Cum stabiliți ordinea în care se execută activitățile?
Observație: Pentru a șterge săgețica ce leagă două activități dați dublu click (stânga) pe aceasta > Ștergere.
4. Cum calculați durata pentru fiecare activitate în parte?

5. Cum stabiliți condiționări și configurați drumul critic?
6. Cum afișați Curba S?

7. Cum tipăriți Formularul F6, Graficul Gantt sau Diagrama PERT
8. Cum exportați Graficul Gantt pentru Microsoft Projecet Manager sau Primăvera?
Situațiile de plată sau decontările se întocmesc periodic pentru un obiectiv de investiții și pot să cuprindă cantități de lucrări realizate, note de comandă suplimentară sau note de renunțare.
1. Cum adăugați un decont?
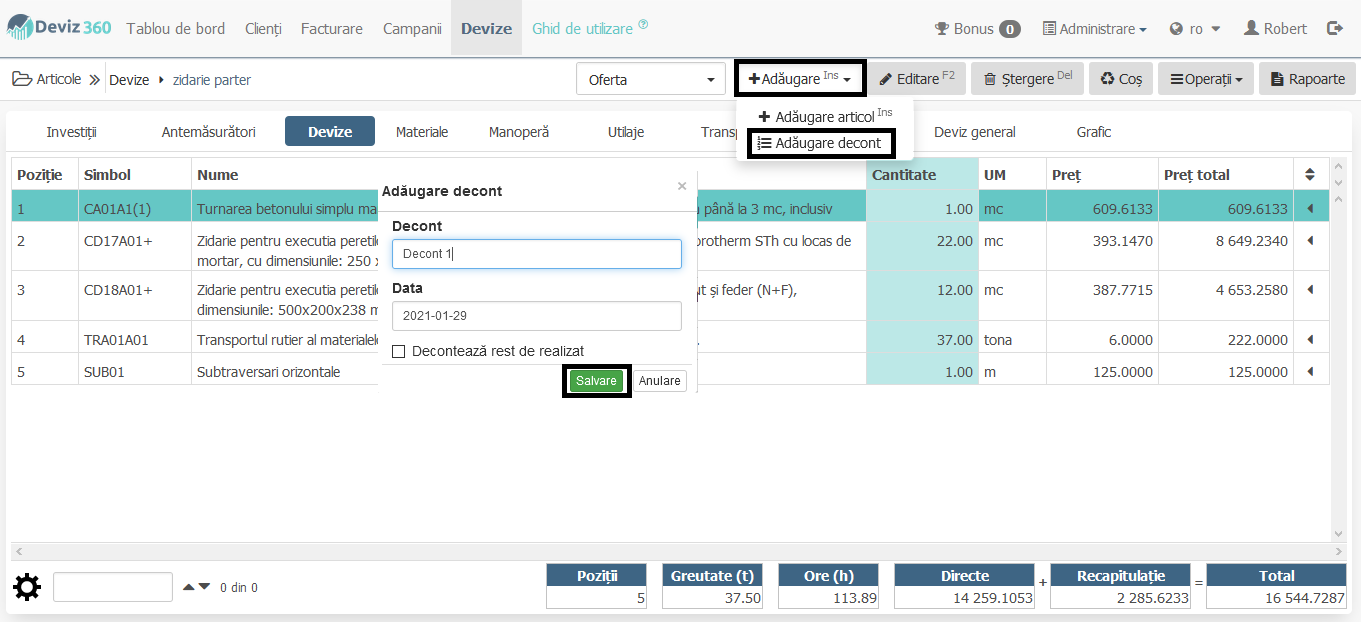
2. Cum introduceți cantități de lucrări realizate, note de comandă suplimentară sau note de renunțare?
3. Cum decontați automat rest de realizat?
4. Cum decontați procentual cantități realizate și cantități renunțate?
5. Cum decontati lista de echipamente?
6. Cum decontezi un deviz cu cantitate mai mare de 1?
7. Cum ajustați prețurile?
Ordonanța de urgență nr. 47 din 14 aprilie 2022 reglementează ajustarea prețurilor contractelor de achiziție publică/contractelor sectoriale/ contractelor de concesiune/acordurilor-cadru.
Ordonanța de urgență nr. 64 din 9 mai 2022 reglementează ajustarea prețurilor și a valorii devizelor generale în cadrul proiectelor finanțate din fonduri externe nerambursabile
8. Cum tipariti rapoarte aferente decontarilor?
Scopul acestei lecții este să te ajute să imporți structuri tabelare în format excel sau pdf descărcate de pe SEAP sau primită de la parteneri, să compari investițiile și să exporți investiția ta pentru a o trimite unui partener sau către un program specializat de Management al Proiectelor.
1. Cum poți importa structuri tabelare format excel sau pdf descărcate de pe SEAP sau primite de la parteneri?
2. Cum poți exporta devizele și echipamentele?
3. Cum poți invita colaboratori să lucreze cu tine la un proiect?
Partenerul tău va primi un email cu invitația și va putea vedea proiectul partajat in dosarul Colaborări.
4. Cum poți compara 2 sau mai multe investiții
5. Cum poți crea un Raport personalizat cu Raport expert
6. Cum imporți prețuri de la Furnizori?
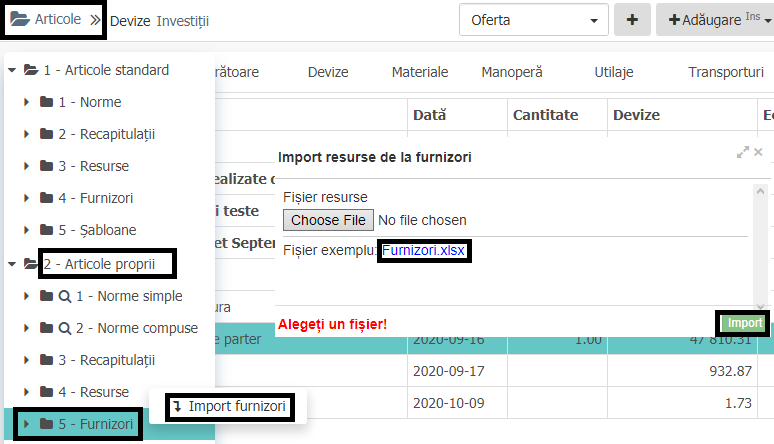
1. Configurare tabel conturi
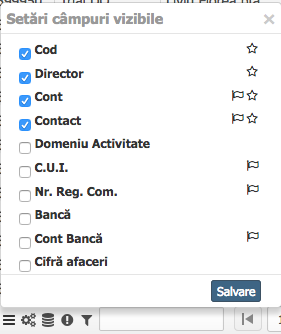
Note:
2. Adaugare câmpuri personalizate
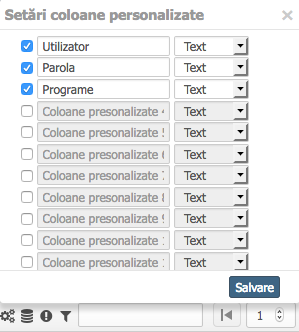
3. Adăugare director
Notă: aveți posibilitatea să adăugați subdirectoare, selectând directorul în care doriți să adăugați, obținând astfel o structură de directoare arborescentă de până la 4 nivele.
4. Adăugare conturi
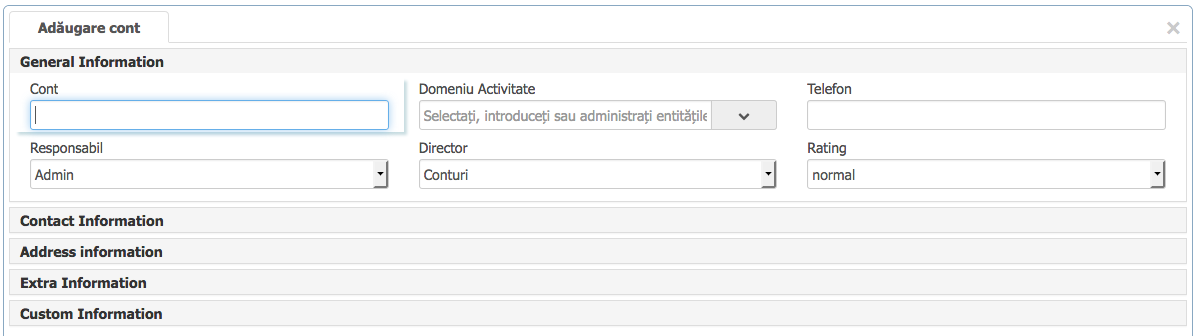
Notă: Puteți adăuga contrui și din modul Devize, selectați investiția, din stanga jos, apăsați butonul Setări tabel, alegeți pagina proprietăți, secțiunea Parteneri, apăsați butinul + și introduceți infromații despre Beneficar, Executant, Proiectant, Întocmit
5. Adaugare investiții la conturi
Notă: Investiția nou creată va avea completat Beneficiar contul la care a fost atasata
6. Adăugare contacte
Notă: aveți posibilitatea să setați persoana de contact principală apăsând butonul steluța din dreptul numelui
7. Căutare și filtrare conturi
Notă: aveți posibilitatea să filtrați conturile afișate după diverse criterii folosind butonul Filtrare din bara de butoane din subsolul paginii
8. Identificare duplicate și unificare
9. Import conturi
Notă: completați datele pe care doriți să le importați în fișierul Conturi.xlsx fără a modifica denumirea și ordinea coloanelor din fișier.
10. Adaugare note și fișiere la conturi
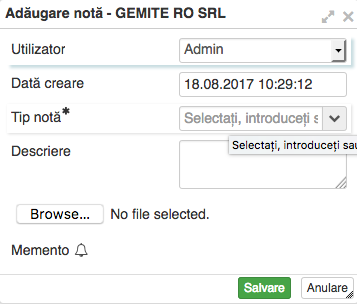
Nota: aveți posibilitatea să afișați și să exportați notele Folosind meniul porincipal dreapta sus : Administrare entități diverse: Note și fișiere
Tabloul de bord vă ajută să aveți o imagine de ansamblu asupra activităților din întreaga organizație.
Setare panouri afișate

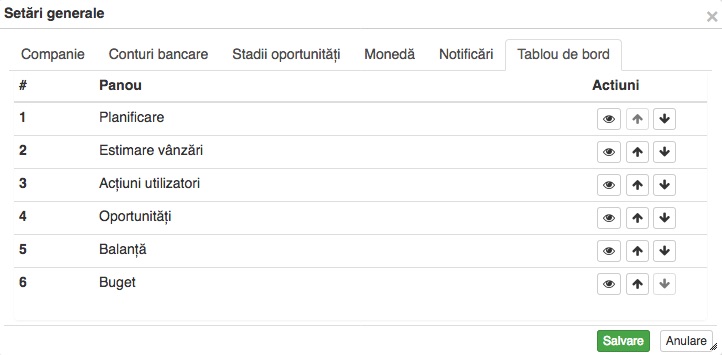
1. Planificare
Panoul de planificare afișează număr de investiții și decontări scadente.
 din dreapta sus pentru a alege utilizatorii a căror investiții și decontări doriți să fie afișate în calendar
din dreapta sus pentru a alege utilizatorii a căror investiții și decontări doriți să fie afișate în calendar din dreapta sus pentru a alege modulul în care doriți să navigați folosind link din caseta Scadente
din dreapta sus pentru a alege modulul în care doriți să navigați folosind link din caseta Scadente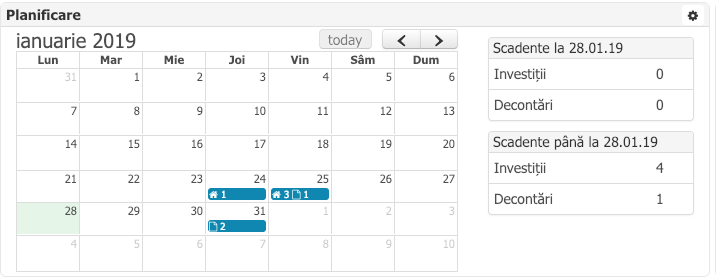
2. Stadiu Investiții
Panoul stadiu Investiții afișează Investițiile în curs grupate pe stadii, folosind pâlnia.
 din dreapta sus pentru a alege utilizatorii a căror investiții doriți să fie afișate în panou
din dreapta sus pentru a alege utilizatorii a căror investiții doriți să fie afișate în panou din dreapta sus pentru a alege modulul în care doriți să navigați folosind link-urile din panou
din dreapta sus pentru a alege modulul în care doriți să navigați folosind link-urile din panou din dreapta sus pentru a alege intervalul de timp pentru care doriți să afișați investițiile în panou
din dreapta sus pentru a alege intervalul de timp pentru care doriți să afișați investițiile în panou
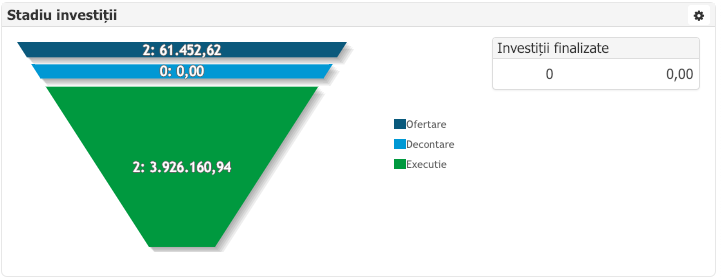
3. Acțiuni utilizatori
Panoul de acțiuni utilizatori afișează numărul entităților adăugate de utilizatori într-o perioadă de timp.
 din dreapta sus pentru a alege utilizatorii a căror acțiuni doriți să fie afișate în panou
din dreapta sus pentru a alege utilizatorii a căror acțiuni doriți să fie afișate în panou din dreapta sus pentru a alege entitățile care doriți să fie afișate în panou
din dreapta sus pentru a alege entitățile care doriți să fie afișate în panou din dreapta sus pentru a alege intervalul de timp pentru care doriți să afișați acțiunile utilizatorilor
din dreapta sus pentru a alege intervalul de timp pentru care doriți să afișați acțiunile utilizatorilor din dreapta sus pentru a exporta în format excel informațiile din panou
din dreapta sus pentru a exporta în format excel informațiile din panou
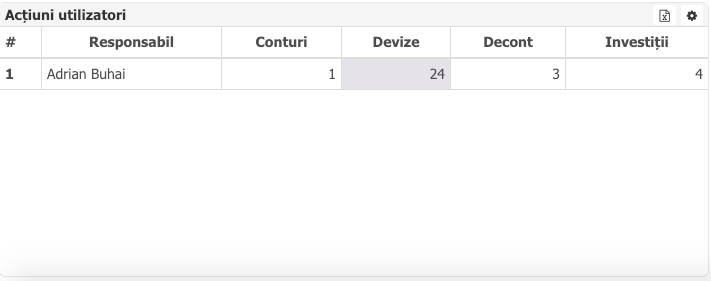
4. Devize
Panoul de afișare Devize afișează detalii despre investițiile în curs.
 din dreapta sus pentru a alege utilizatorii a căror investiții doriți să fie afișate în panou
din dreapta sus pentru a alege utilizatorii a căror investiții doriți să fie afișate în panou din dreapta sus pentru a alege intervalul de timp pentru care doriți să afișați investițiile în panou
din dreapta sus pentru a alege intervalul de timp pentru care doriți să afișați investițiile în panou din dreapta sus pentru a exporta în format excel informațiile din panou
din dreapta sus pentru a exporta în format excel informațiile din panou 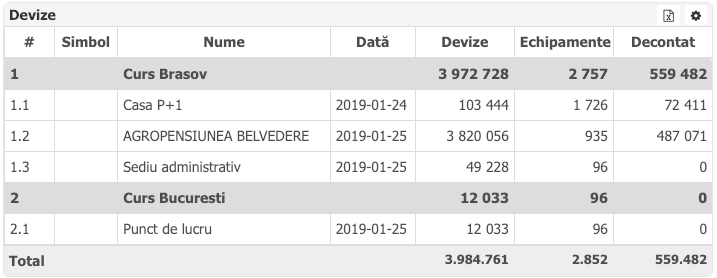
5. Hartă investiții
Panoul hartă oportunități sau activități permite planificarea traseului pentru vizitare clienți folosind Harta Google.
 din dreapta sus pentru a alege utilizatorii a căror investiții doriți să le veedeți pe hartă
din dreapta sus pentru a alege utilizatorii a căror investiții doriți să le veedeți pe hartă din dreapta sus pentru a alege intervalul de timp pentru care doriți să vedeți investițiile pe hartă
din dreapta sus pentru a alege intervalul de timp pentru care doriți să vedeți investițiile pe hartă pentru a localiza automat adresele clienților pe Harta Google
pentru a localiza automat adresele clienților pe Harta Google din dreapta sus pentru a exporta în format pdf harta cu traseul optim
din dreapta sus pentru a exporta în format pdf harta cu traseul optim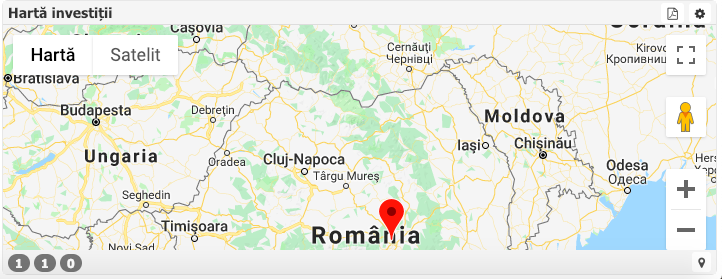
6. Investiții
 din dreapta sus pentru a alege utilizatorii a căror investiții doriți să fie afișate în panou
din dreapta sus pentru a alege utilizatorii a căror investiții doriți să fie afișate în panou din dreapta sus pentru a alege intervalul de timp pentru care doriți să afișați investițiile în panou
din dreapta sus pentru a alege intervalul de timp pentru care doriți să afișați investițiile în panou din dreapta sus pentru a exporta în format excel informațiile din panou
din dreapta sus pentru a exporta în format excel informațiile din panou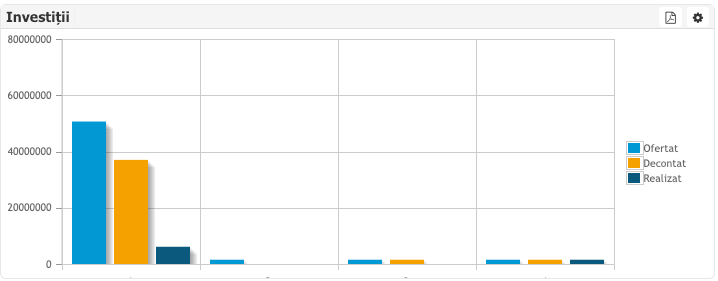
Funcțiile pentru configurarea programului Deviz 360 pot fi accesate de către administrator.
Notă 1: dacă restricționezi accesul utilizatorilor la conturi în funcție de Zonă, e important să definești acest câmp obligatoriu la adăugare cont nou. Din meniul principal al programului, alege pagina Conturi, din bara de butoane stanga, jos, alege butnul Setări campuri vizibile și în dreptul câmpului Zonă, bifează Setare obligatoriu.
Notă 2 : pentru a putea adăuga un nou utilizator și a avea acces la taburile Clienti și Devize,este necesar să dețineți 2 abonamente Deviz 360.